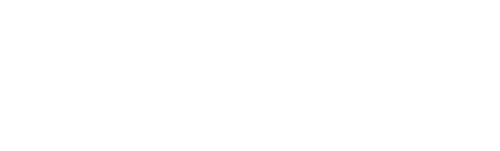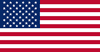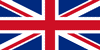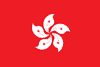Is there a document that provides guidance on network requirements and settings for EasyLog’s data logging sensors?
My devices are not communicating with the EasyLog Cloud?
- There is a weak signal between the device and the router
- The battery is low on your device.
- The router’s SSID or Password may have changed
- The router has been disconnected or has been turned off
- There is a signal blocking obstacle like metal or concrete walls
These reasons should be considered when initially setting up your device to have the most success when communicating with the Cloud.
How do I force a transmission from my device?
EL-IOT – You must hold the main button on the device for 1-8 Seconds. This acknowledges an alarm, creates an audit event in the record, and forces data synchronization with the Cloud.
EL-WEM – As the EL-WEM has a fast update rate by default, there is no way to force transmission with the cloud.
How can I reset my sensor?
EL-WIFI – The device can be reset by holding the button for 10 seconds. Release the button when RST appears on the screen. The device will retain all settings but will lose any data that had not been transferred to the EasyLog Cloud. It will continue to be connected to the account it was set up with and will simply start a new recording session.
If necessary, a full factory reset can also be performed by holding the button for 20 seconds until FArS appears on the screen. Doing this will return the device to the factory state, deleting all settings and clearing any remaining data. The device will no longer be connected to any network or EasyLog Cloud account.
EL-IOT – To reset the device, you must remove the battery cover with a screwdriver. Once removed, there is a reset button that can be pressed using a pin. Hold this button for a few seconds until the device beeps.
EL-WEM – To soft reset the device, there is a reset button on the bottom of the base. Press the button and release after 1 second.
To factory reset the device, hold the same reset button for 5 seconds.
Why has my data disappeared and how do I view this?
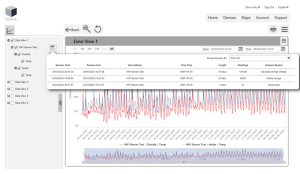
Why will my device not connect to the wireless network?
Basic Checks:
1) Check that the password being entered is correct.
2) Make sure that the SSID name does not contain spaces or other special characters.
3) Check that your network has an internet connection.
4) Check that the device is in range of the router.
5) 2.4GHz network supporting 802.11b, g or n is required. 5GHz networks are not supported.
Advanced Network Checks:
6) TCP Port 14354 is open for outbound traffic throughout your network and firewall.
7) Ensure MAC filtering is not switched on, or if it is switched on the device’s MAC address is included in the list of known devices.
8) Check that the DHCP service is running. This allows the device to be allocated an IP Address. Normally, the DHCP service runs in either your router or on a network server. Make sure that the configured DHCP IP address range allows the addition of new devices, if not extend the range.
9) If your wireless network uses WPA Enterprise authentication, make sure that the correct authentication type is selected during set-up from the drop-down box. Only the types listed are supported.
What battery life can I expect from my device, and will I lose my data if it runs out?
EL-WIFI – The battery in this device is rechargeable with the charge typically lasting 6 months. You can also power the device through a mains power supply.
EL-IOT – The batteries will typically last more than one year. The device takes 4 x AA 1.5V batteries
EL-WEM – This device must be always powered by a mains power supply.
How do I archive or delete a device?
How is 21CFR different to the EasyLog Cloud?
How does the EasyLog Cloud subscription work?
Why am I not receiving emails for my Cloud alerts?
- You may have unsubscribed from the mailing list. You can reset this on the cloud account page or by contacting us through the support page.
- Your company may have our email address blocked from their system as part of their policy. You may need to ask for permission to allow the emails to be received.
- You may not have emails notifications correctly set up. Please watch this tutorial on how to set up notifications – https://youtu.be/bSCzU2txTIo